【 git 基礎教程 #1】什麼是 git ? | Sourcetree 介紹 與 入門基礎操作教學
git 是一個分散式的版本控制軟體,是由 Linux 的核心作者,Linus Torvalds
在 2005年,為了更好的管理 Linux 核心程式碼而開發設計的。
相比其他的版本控制軟體,他最大的特點就是分散式,相比於 SVN 或 CVS 等集中式的版本控制系統,都必須要有一台伺服器作為中心,一但伺服器停止服務或者是沒有網路的情況下,就無法使用版本控制的功能。
在 git 基礎操作 Part I 的部分,我會先從軟體的取得與專案建置開始,
一步步的示範操作流程,只要知道了這些操作,就可以開始參與專案項目的開發。
目錄
- 初始化
- 準備軟體
- 創建專案
- 基礎介紹
- Clone 操作
- Sourcetree 介面
- Commit 操作
- Push 操作
- Pull 操作
初始化
前期作業
1.準備軟體
下載與安裝
- Git : https://git-scm.com/downloads
- Sourcetree : https://www.sourcetreeapp.com/
2.創建專案
方法一:GitLab 網站
註冊登入後,創建新專案
方法二:本地端數據庫
安裝完 git 後,執行下方指令,創建本地端數據庫
git init --bare git-local-repo.git
mkdir MyProjSE
cd MyProjSE
echo "# MyProjSE" >> README.md
git init
git add .
git commit -m "initial commit"
git remote add local ../git-local-repo.git
git push local mastergit init --bare git-local-repo.git: 初始化本地端數據庫mkdir MyProjSE: 創建資料夾cd MyProjSE: 進入資料夾echo "# MyProjSE" >> README.md: 建立檔案git init: 初始化為 git 專案git add .: 將所有差異檔案加入暫存區git commit -m "initial commit": 提交差異檔案,版控紀錄git remote add local ../git-local-repo.git: 新增遠端數據庫名稱與路徑git push local master: 推送版本控制紀錄
基礎介紹
版本控制控操作
1.Clone 操作
將遠端數據庫的專案克隆下來
複製專案路徑
Gitlab
Local
cd git-local-repo.git
pwd | pbcopy- pwd : 顯示當前目錄絕對路徑
- pbcopy : 將印出來的文字複製到剪貼簿中
從路徑克隆專案
Sourcetree
New -> Clone From URL
Command Line
git clone /Users/DevAuth/WorkSpace/git-local-repo.git2.Sourcetree 介面
介面功能
區塊 A
- Commit : 提交程式碼
- Pull : 拉取程式碼
- Push : 推送提交
區塊 B
- View Remote : 訪問遠端的網頁
GitHub / GitLab - Show in Finder : 使用檔案瀏覽器開啟
- Terminal : 使用命令提示字元開啟
區塊 C
- WORKSPACE : 版本控制工作區
- File Statue : 本地端未提交到版控的檔案狀態
- History : 已提交與推送的版控歷史紀錄
- Search : 搜尋介面
- BRANCHES : 本地端分支
- master : 主分支,專案創建時預設
- TAGS : 標籤,相依於提交(Commit)紀錄上
- REMOTES : 遠端分支
- STASHES : 緩存檔案
- SUBMODULESA :
進階,暫不說明 - SUBTREES :
進階,暫不說明
區塊 D
已進行版控的紀錄,以每次提交為一單位,分支(branch)與標籤(tag)相依於提交(commit)之上
區塊 E
提交紀錄,上半部為提交檔案,下半部為提交檔案訊息
區塊 F
提交檔案,差異部分。只顯示與之前版本不同之處,綠色框為新增內容,紅色框為刪除內容
3.Commit 操作
提交檔案,加入版控
Git 為分散式的版本控制系統, 代表除了遠端的數據庫外,每一個專案成員的電腦中都有一份本地端的數據庫。
這裡提交 (commit) 的動作,就是將要版本控制的檔案,紀錄在本地端的數據庫中。
工作目錄區
新增或編輯過的檔案,自動顯示於此區域
顏色區塊與按鈕功能
- 紅色區塊:本次修改後被刪除的
- 綠色區塊:本次修改後被新增的
- Stage hunk : 將這隻改動過的程式碼放入到「暫存區域」
- Discard hunk : 取消這次改動,還原到上次提交的狀態
選取區塊,單行調整
- 反灰區塊:選取調整範圍
- Stage lines : 將這隻改動過的「單行」程式碼放入到「暫存區」
- Discard lines : 取消「單行」改動,還原到上次提交的狀態
提交流程
git add -> git commit
- 將工作目錄區選中的檔案放置到暫存區域,代表為要提交的檔案
git add - 暫存區域的檔案在提交前,慣例會撰寫本次提交訊息。
git commit -m
- -m : 提交訊息
${commit message}
完成提交
確認提交的檔案與提交的訊息都編輯完畢後,點擊下方的 commit 就會提交訊息到本地端數據庫中
Command Line
git add .
git commit -m "initial commit"- git add
.: 代表將所有差異檔案放入暫存區域 - git commit -m "initial commit" : 提交版控並且提交訊息為「initial commit」
4.Push 操作
推送版本控制資訊給遠端數據庫
上一步驟中的提交(commit),僅僅只是將版本控制的資訊紀錄於本機端數據庫,
此步驟的推送,則是將本地端版控的資訊,更新於遠端數據庫。
這也是分散式版本控制系統與其他系統的差異之處,必須兩步驟操作,
看似繁瑣,但在實際的開發情況下,反而能提供更多的彈性與細節操作,
提交時,左下方的 push changes immediately 勾取,可合併為一個動作完成。遠端數據庫對話視窗
點擊推送(Push)時,會顯示推送視窗,若不同的遠端數據庫,可以在此控制
- 遠端數據庫
- 分支選擇
- 確認
Git 推送成功後,GitLab 畫面顯示
Command Line
git push local master- local : 遠端數據庫名稱
- master : 分支名稱
5.Pull 操作
拉取遠端數據庫版本控制資訊
若專案為多人協作,他人推送的版本控制資訊,可使用拉取 (pull) , 更新本地端數據庫與遠端數據庫進度合併。
拉取時,僅拉取前分支進度。
- gitlab/master : 遠端的 master 分支
- gitlab/develop : 遠端的 develop 分支
- master : 本地端的 master 分支
- develop : 本地端的 develop 分支
Command Line
git pull local master- local : 遠端數據庫名稱
- master : 分支名稱
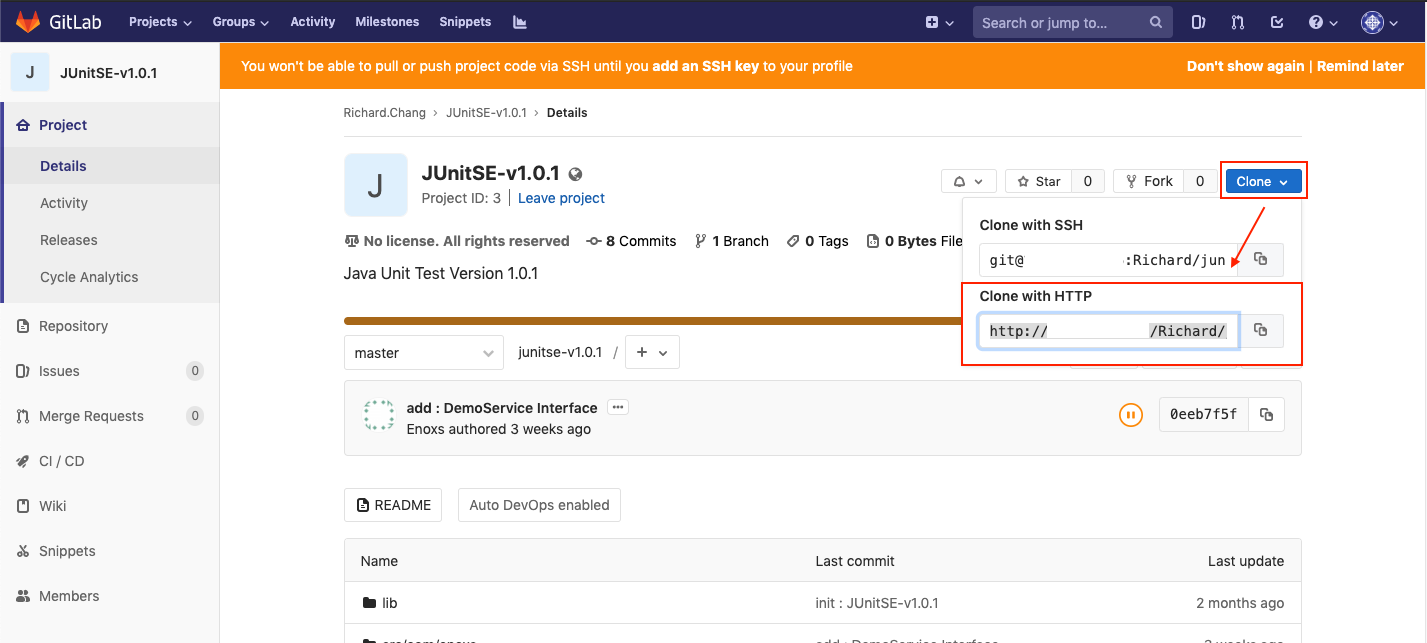













留言
張貼留言